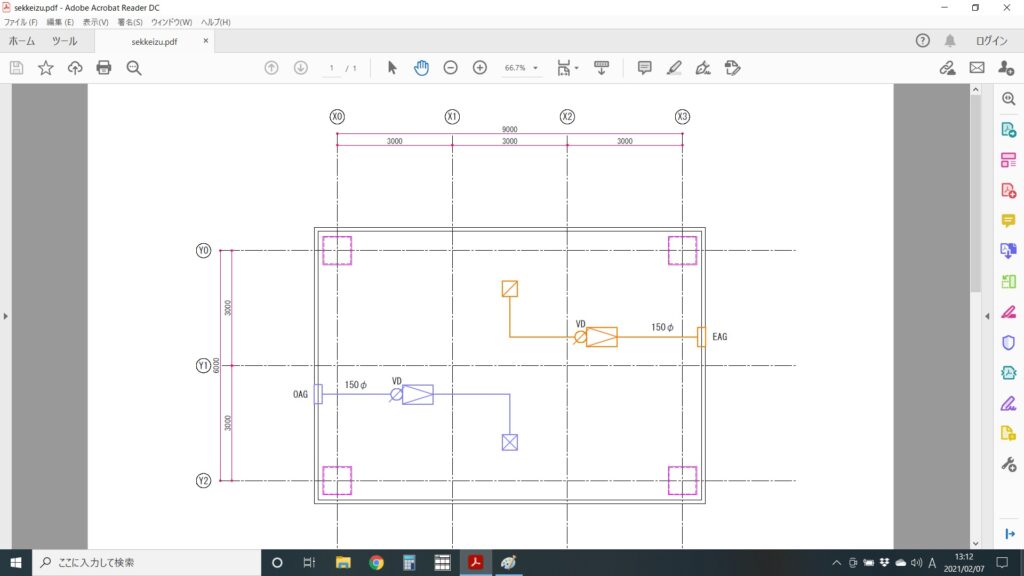
上図のようなPDFで保存された設計図をもとにダクトのm数を拾う場合があると思います。
印刷して三角スケールで拾うのが一般的ですが、今回はPDF上でm数を測る方法を確認していきます。
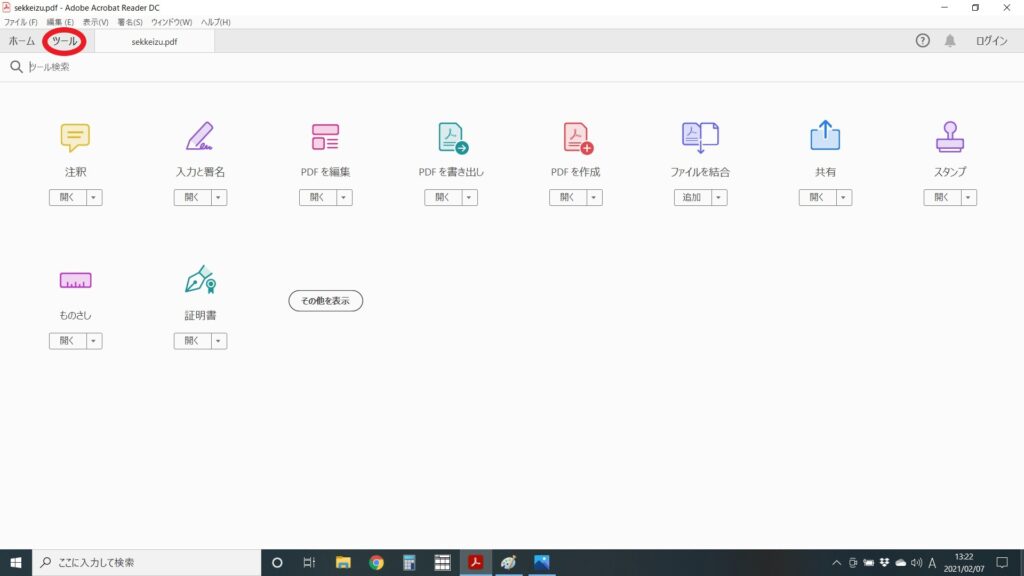
まずは左上の「ツール」をクリックしてみましょう。すると色々なアイコンが表示されます。
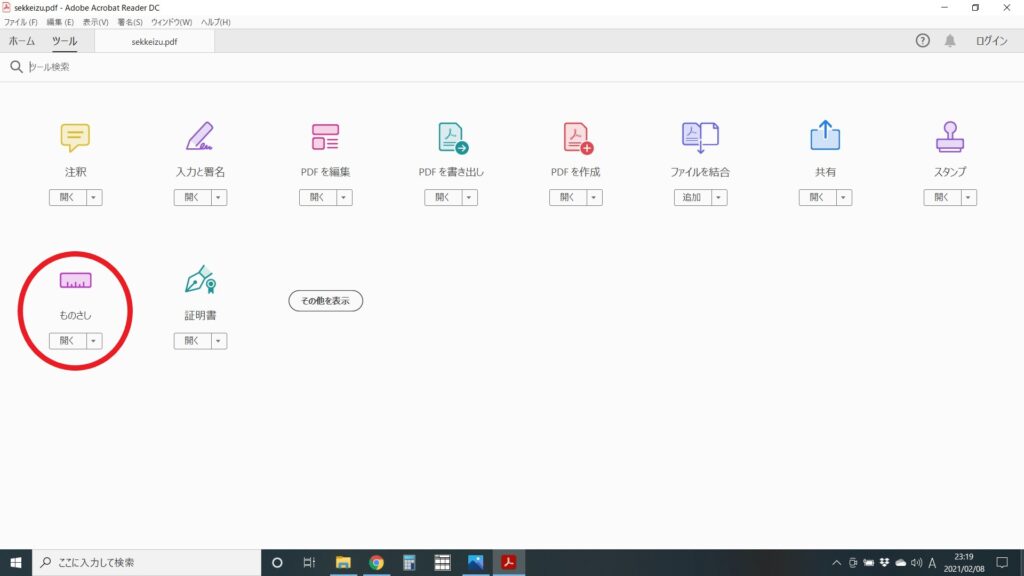
これらのアイコンの中から「ものさし」を選択しましょう。
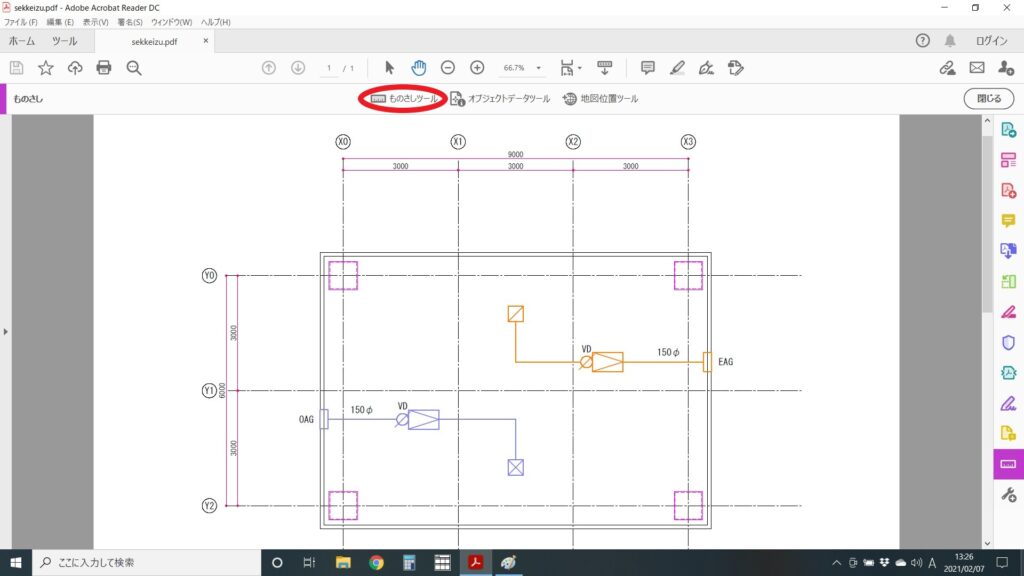
そうするとものさしメニューが表示されますので、その中から「ものさしツール」をクリックします。
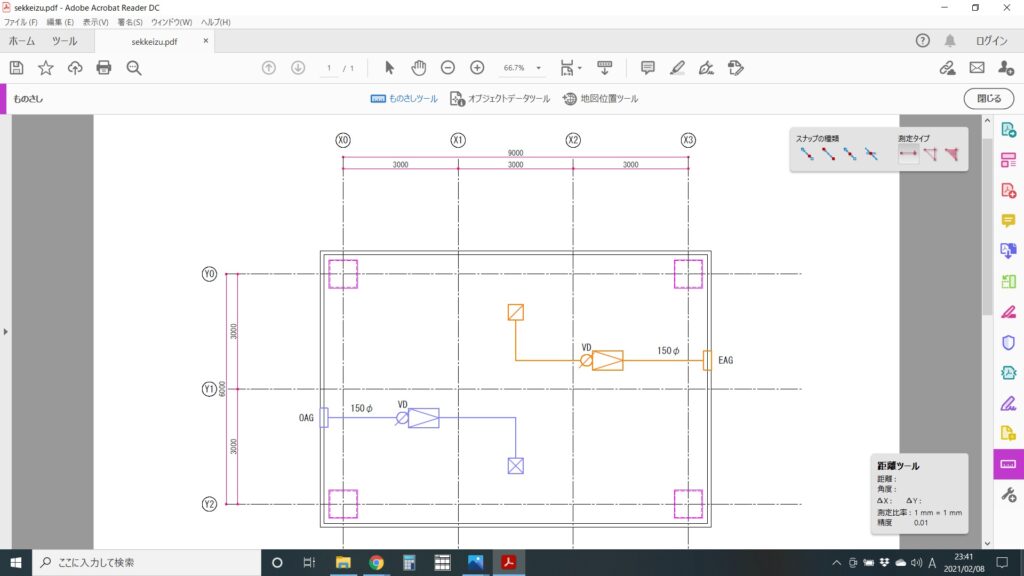
「ものさしツール」をクリックすると、右側にメニューが表示されます。
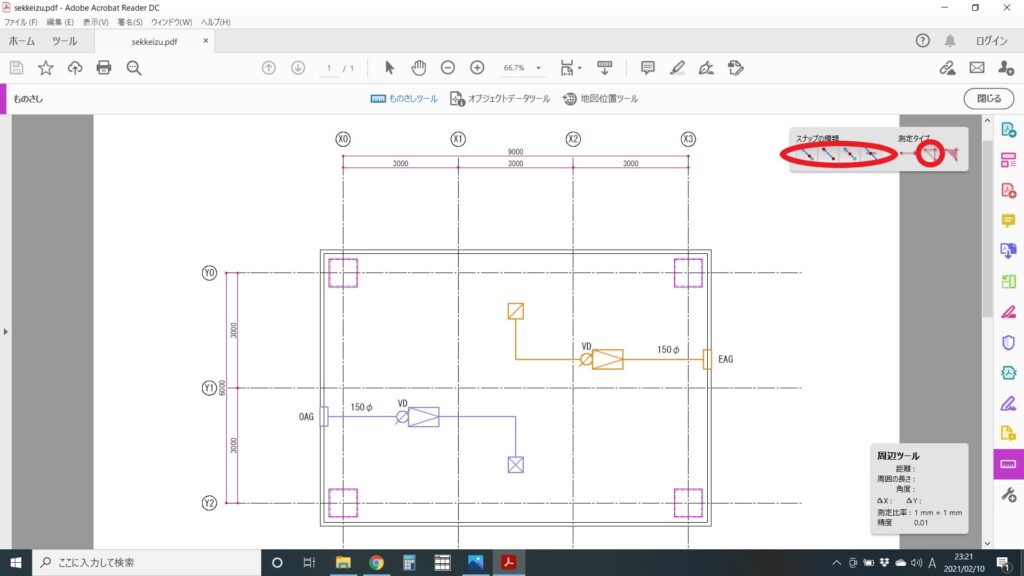
メニューの中から「スナップの種類」を全て選択します。
また「測定タイプ」は真ん中のものを選択します。

これで測定の準備ができましたので、試しに「X0」から「X1」までを測ってみましょう。
まずは「X0,Y0」をクリックします。そうすると、そこを基準に移動した直線距離が表示されるようになります。
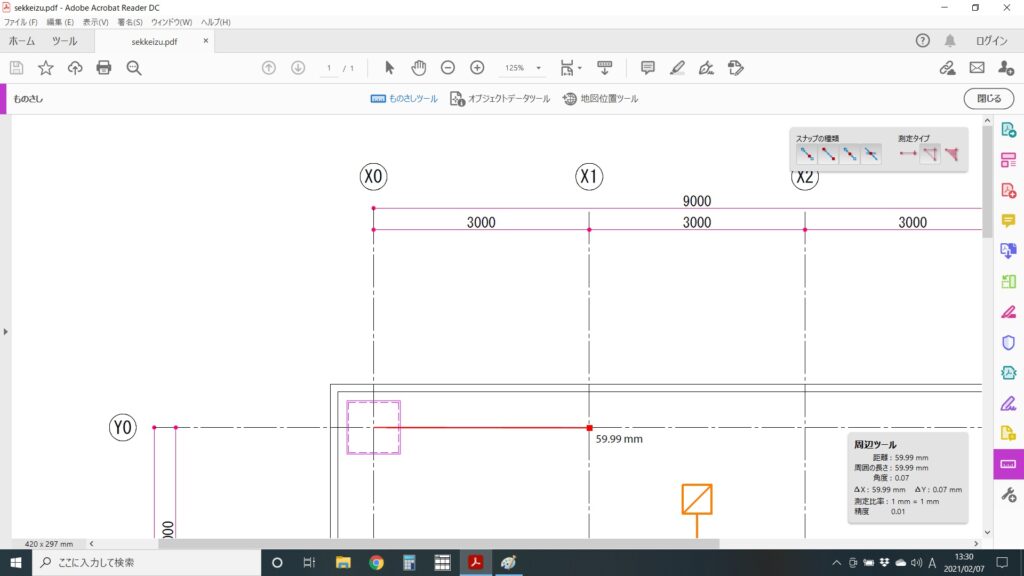
次に「X1,Y0」のところまでカーソルを動かしてみましょう。
すると「59.99mm」と表示されました。つまり約60mmです。
ところが、設計図上では「3000mm」となっております。
この違いはものさしの目盛が違っていることが原因です。
今度はものさしの目盛を設計図に合うように設定していきましょう。
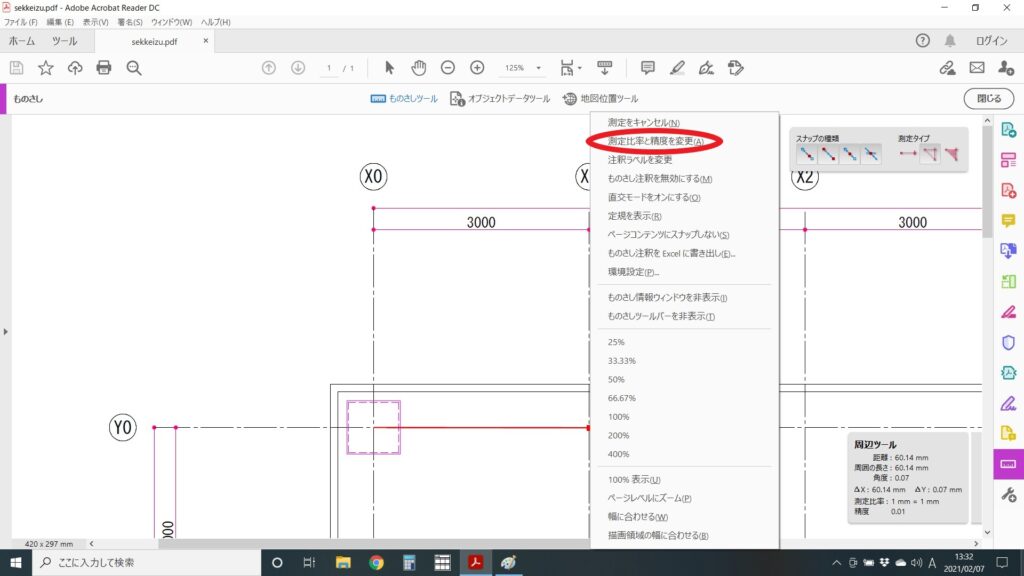
マウスを右クリックするとメニューが表示されますので、その中から「測定比率と精度を変更」を選択します。
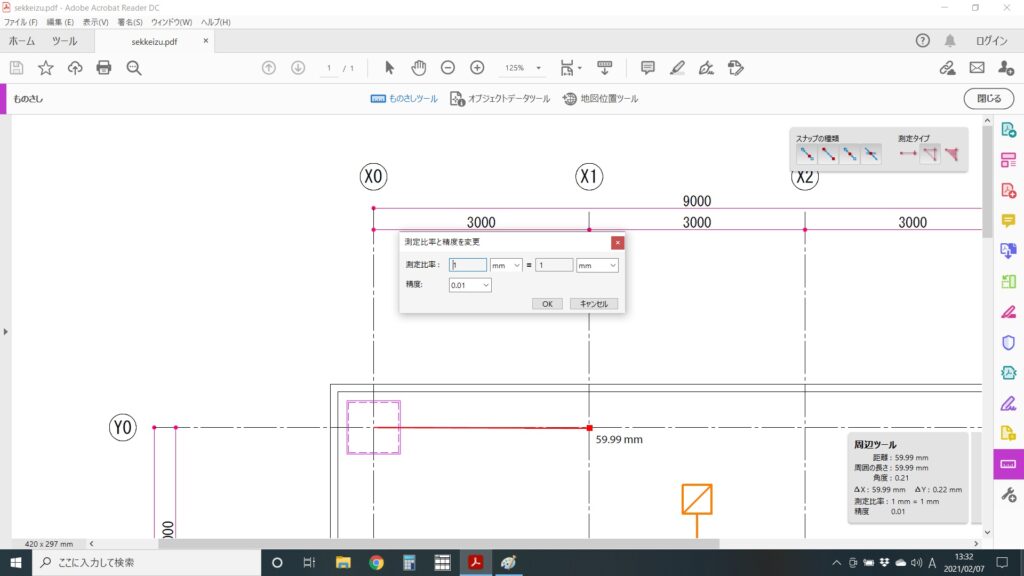
クリックすると、「測定比率」と「精度」を設定できるメニューが表示されます。
現在のものさしでは、X0からX1までは60mmと表示されてしまいます。
しかし設計図上では3000mmと表記されています。
つまり60mmを測ると3000mmと表示してくれるものさしが必要になります。
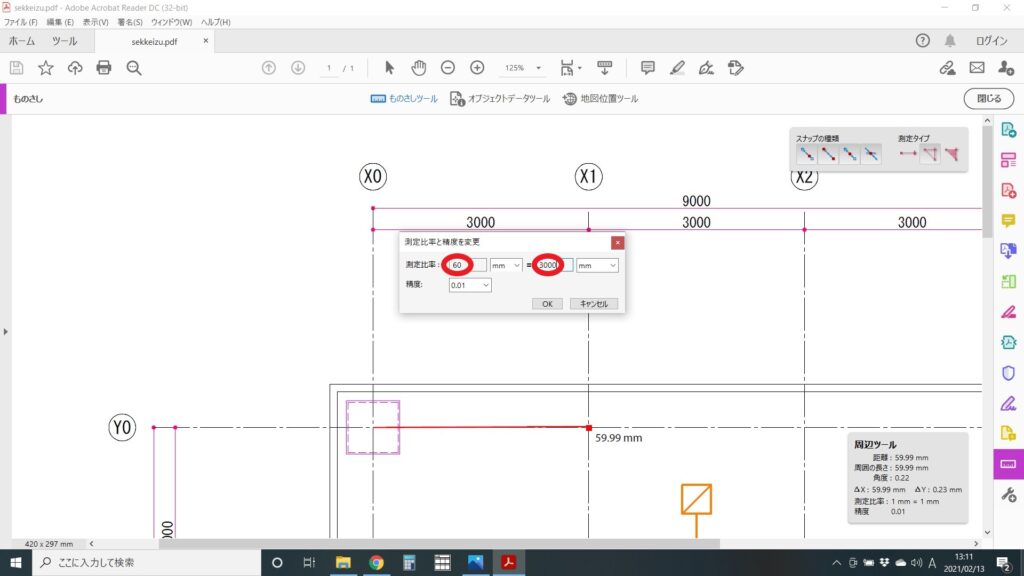
そこで「測定比率」を上図のように「60mm=3000mm」と入力します。
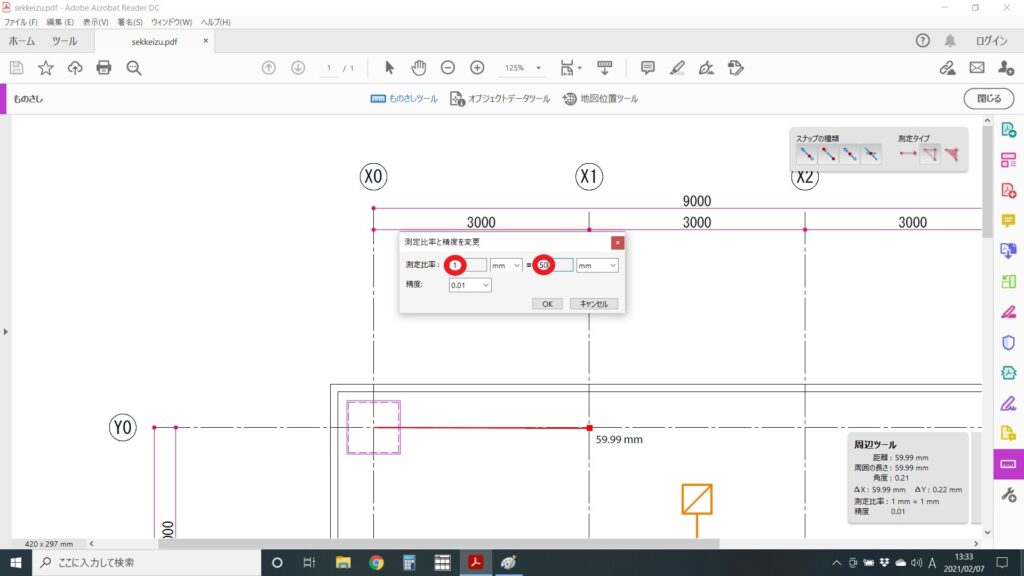
もしくは
60:3000
6:300
1:50
より「1mm=50mm」と入力しても結果は変わりません。
(今回は「1mm=50mm」と入力したまま、話を続けていきます。)
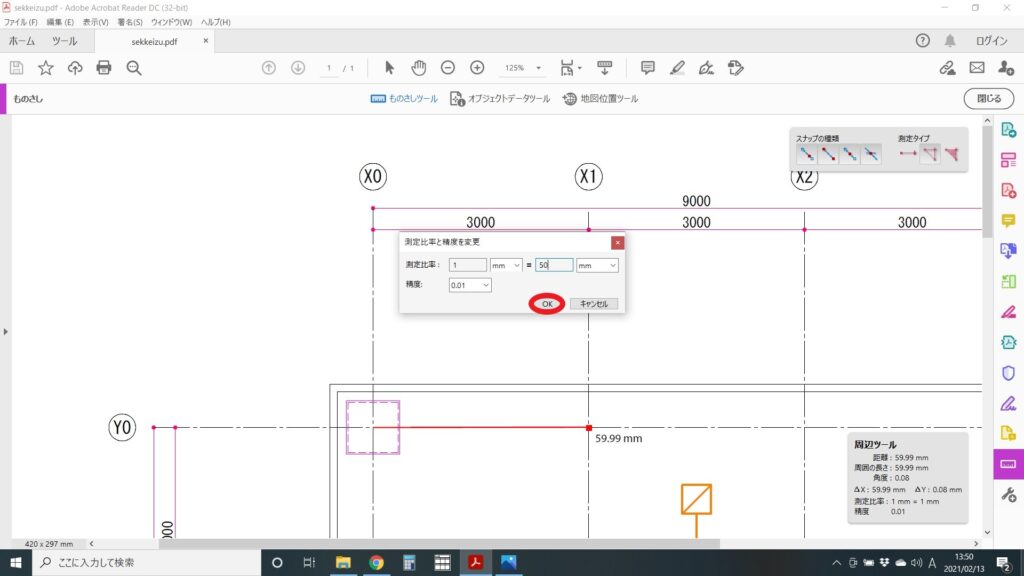
数値が入力できたら「OK」をクリックしましょう。
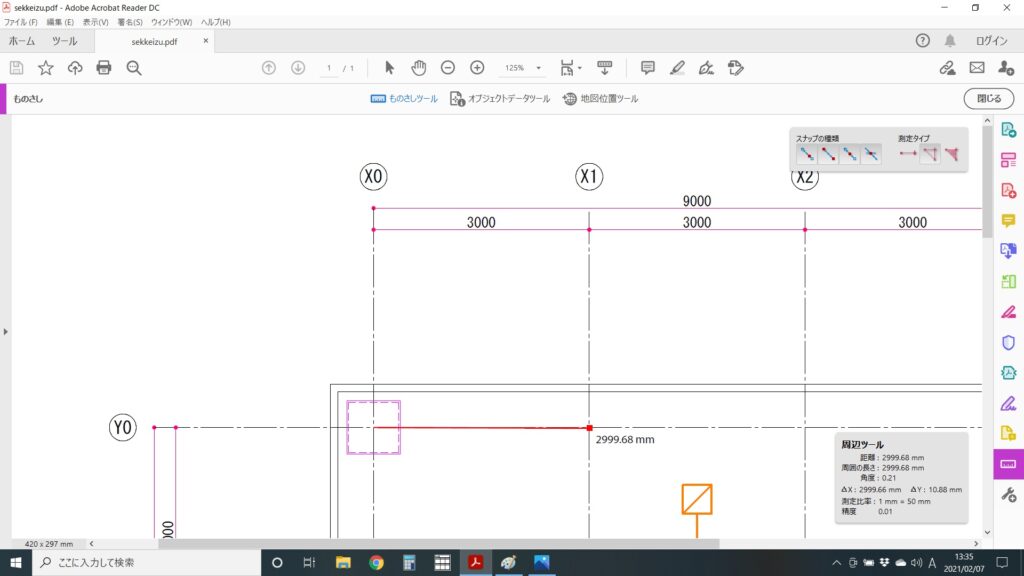
すると今まで「60mm」と表示されていた距離が「2999.68mm」に変更されました。
これによって新たなものさしの目盛がうまく設定できたことになります。
つづいては目盛の単位を変更していきましょう。
丸ダクトのm数を測りたいので、ミリ(mm)ではなくメートル(m)単位で測るのが望ましいです。
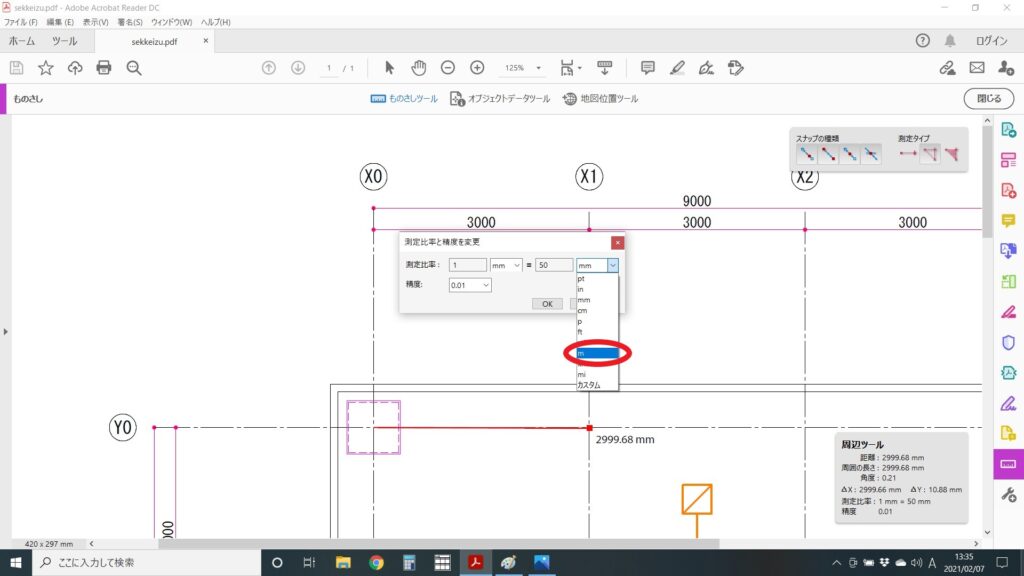
先ほど開いた「測定比率と精度を変更」のメリューを再度開くと、単位を変更できることが分かります。ここでは「m」を選択しましょう。
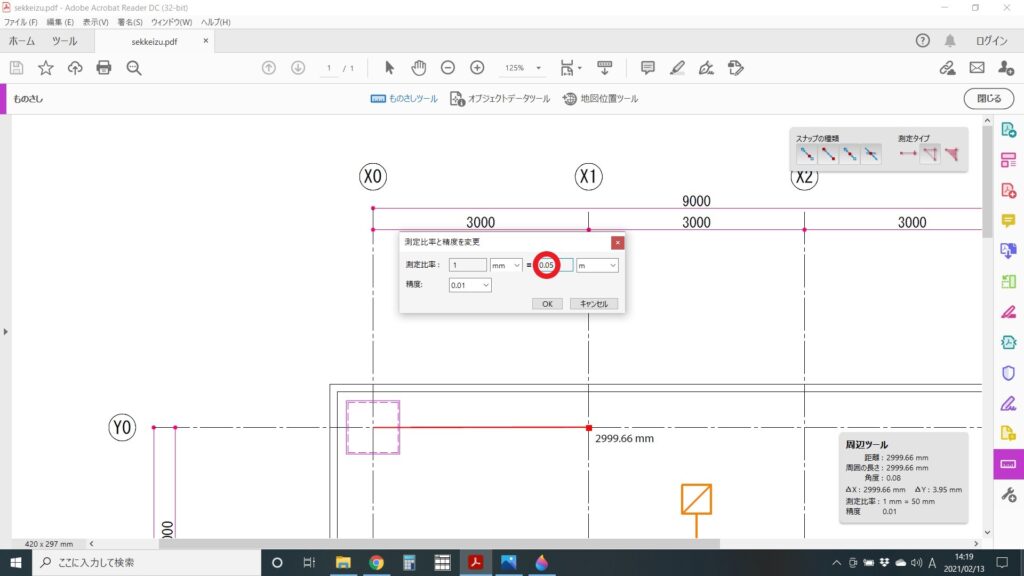
「m」を選択したら、忘れずに50(mm)を0.05(m)に直しておきます。
「1mm(ミリ)=50mm(ミリ)」だった目盛が、単位を変更することによって
「1mm(ミリ)=0.05m(メートル)」になるからです。
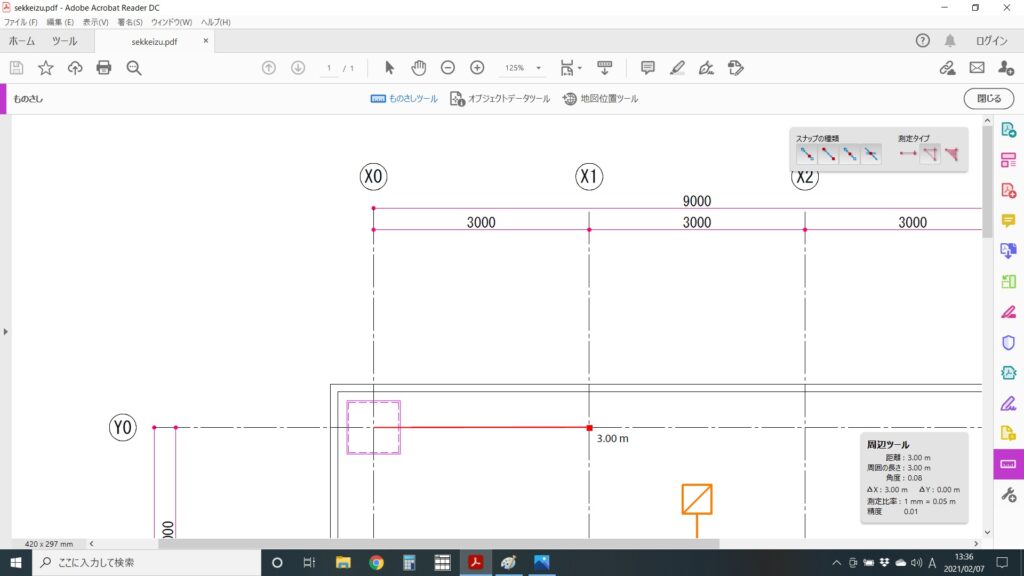
目盛と単位を設定し直したら、実際に測定してみましょう。
すると「3.00m」と表示されているのが分かります。
ただし丸ダクトのm数は0.01mまで測定する必要はあまりないと思われます。
つまりここでは「3.00m」より「3.0m」と表示されるように直したいです。
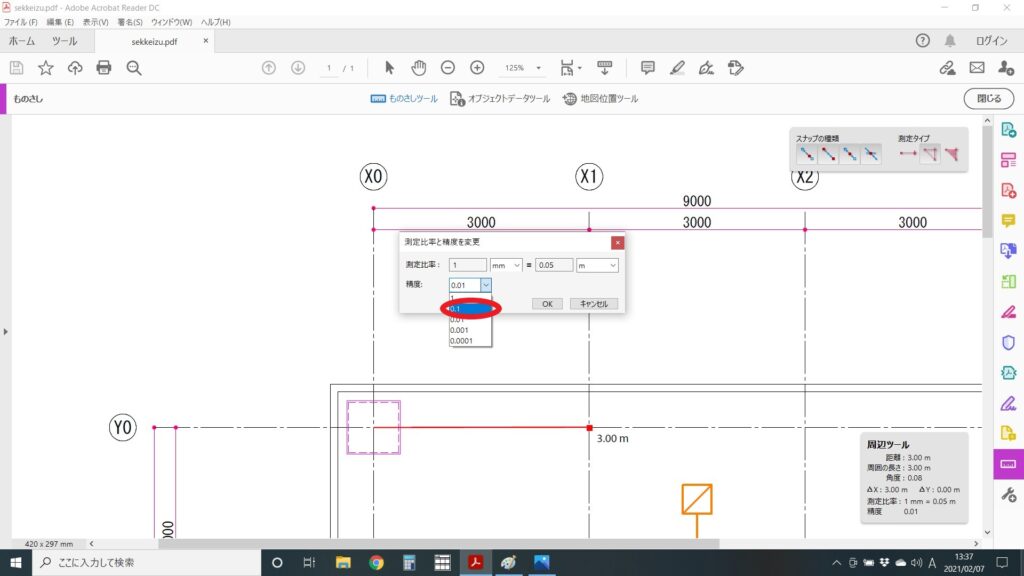
再び「測定比率と精度を変更」のメニューを開いてみましょう。
すると、「精度」を変更できることが分かります。
ここでは「0.1」を選択します。
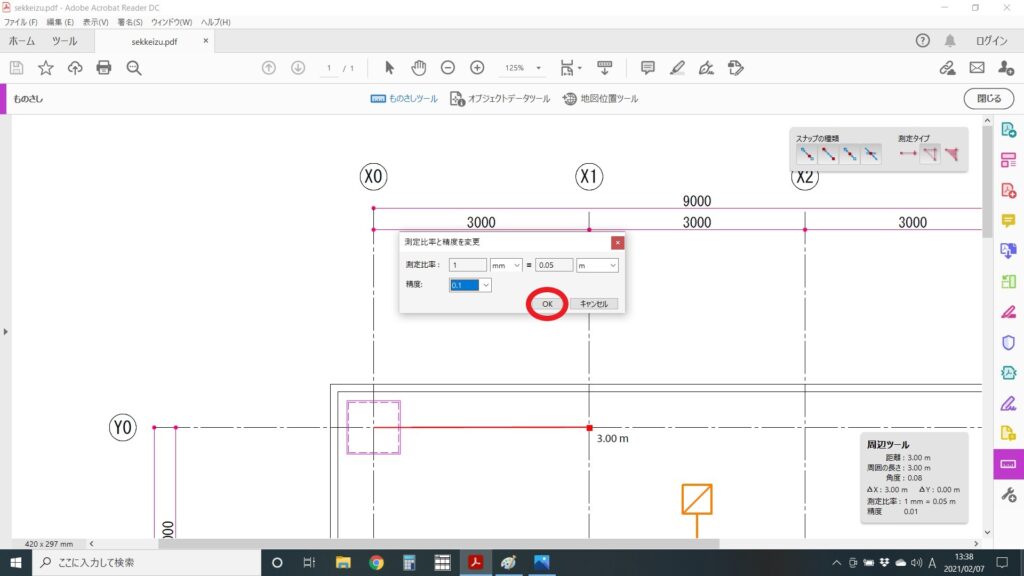
「0.1」に変更されたことを確認したら、「OK」をクリックします。

すると、X0からX1までの距離が「3.0m」と表示されるようになりました。
以上でm数の確認に適するものさしの目盛と単位の設定ができました。
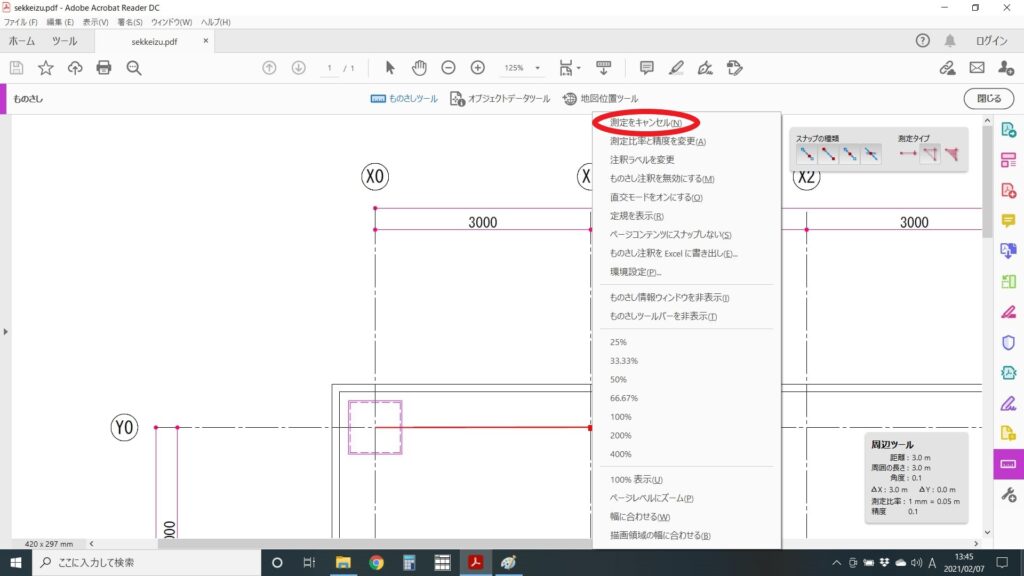
ひとまずは右クリックをして、「測定をキャンセル」を選択しましょう。
これで今まで色々試していたX0からX1までの測定をキャンセルできます。
それでは実際に丸ダクトを測っていきたいと思います。
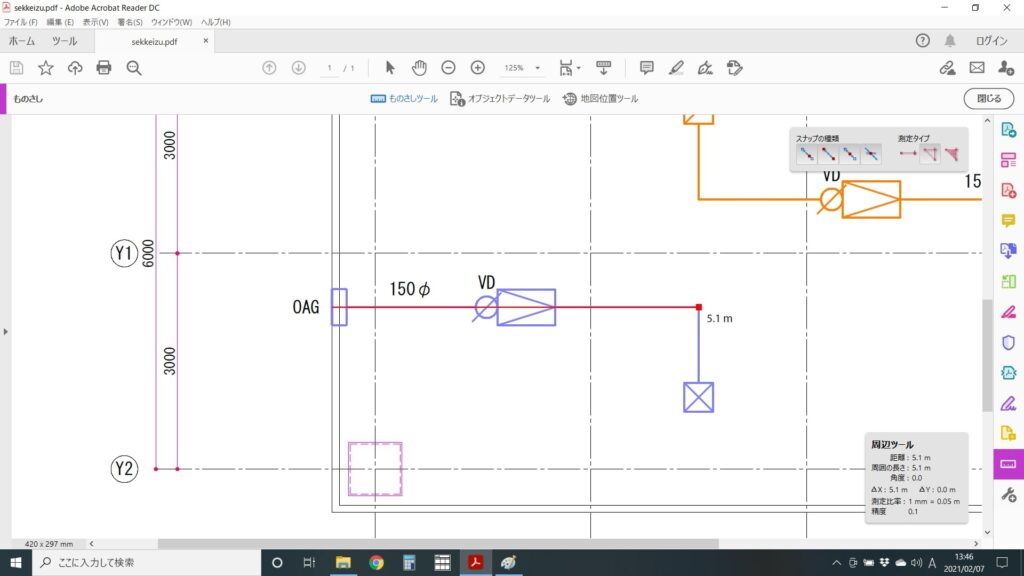
まずは出発点として「OAG(OAガラリ)」をクリックし、そのまま真っ直ぐ測ります。
すると「5.1m」と分かりました。この曲がる所で一度クリックします。
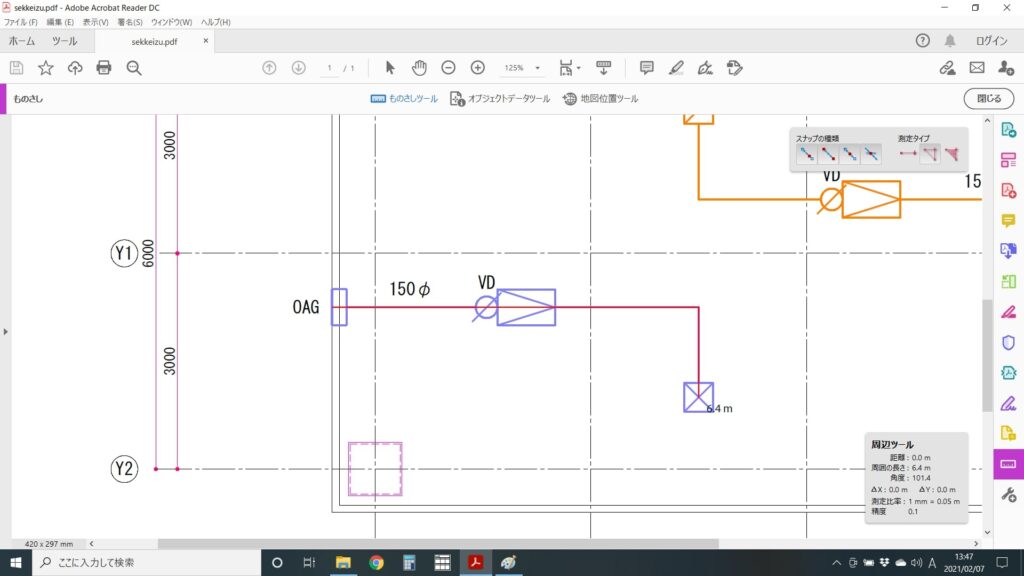
曲がる所でクリックしたら、こんどはその場所から向きを変更できるようになります。
ここでは吹出口の方へ向かって行きます。
するとOAG(OAガラリ)から吹出口までが「6.4m」と分かりました。
吹出口まで測ったら、そこでもう一度クリックします。
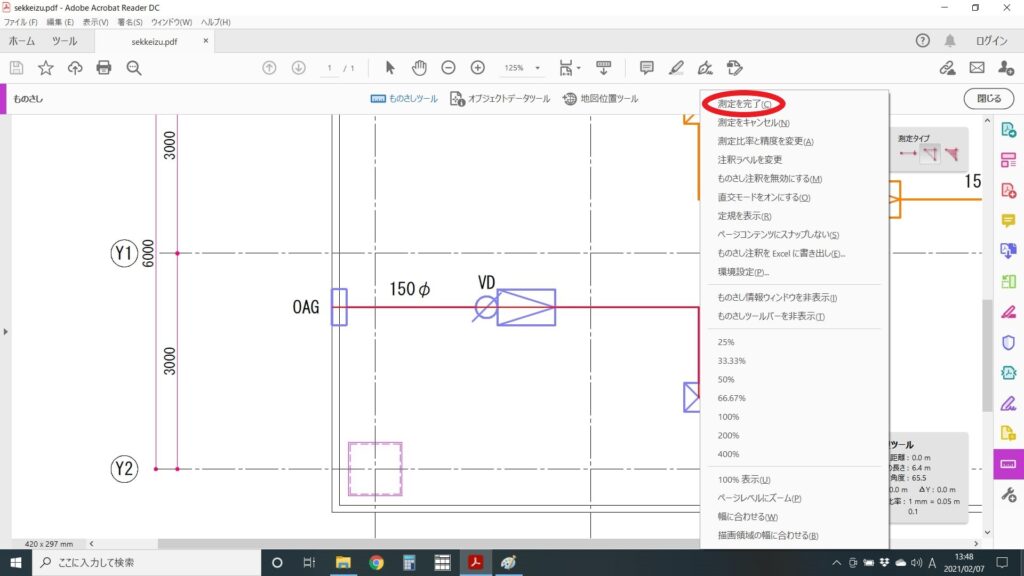
クリックしたら、さらにその先を測れるようになります。
しかしここでは吹出口がゴール地点ですので、一旦保存したいと思います。
まずは右クリックをして「測定を完了」を選択します。
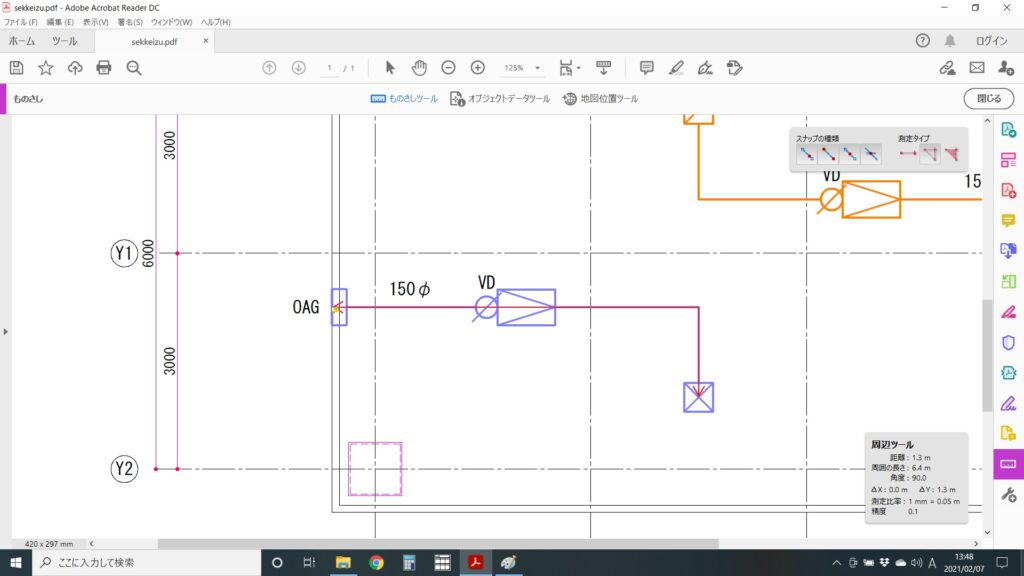
すると今まで測っていたところの始点と終点が矢印で表示されるようになりました。
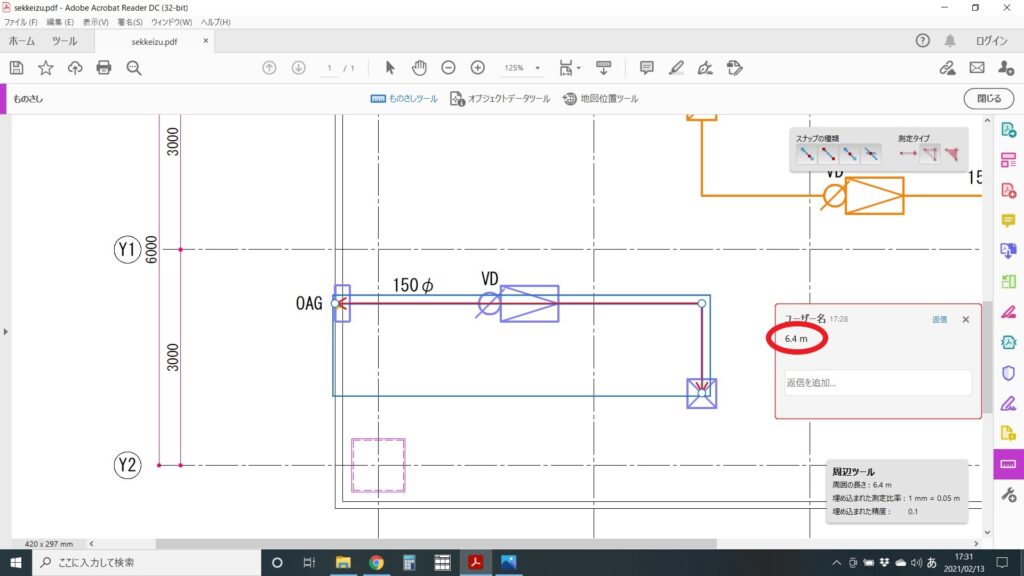
測定したところをクリックすると注釈が表示されるので、そこから測ったm数を確認することができます。
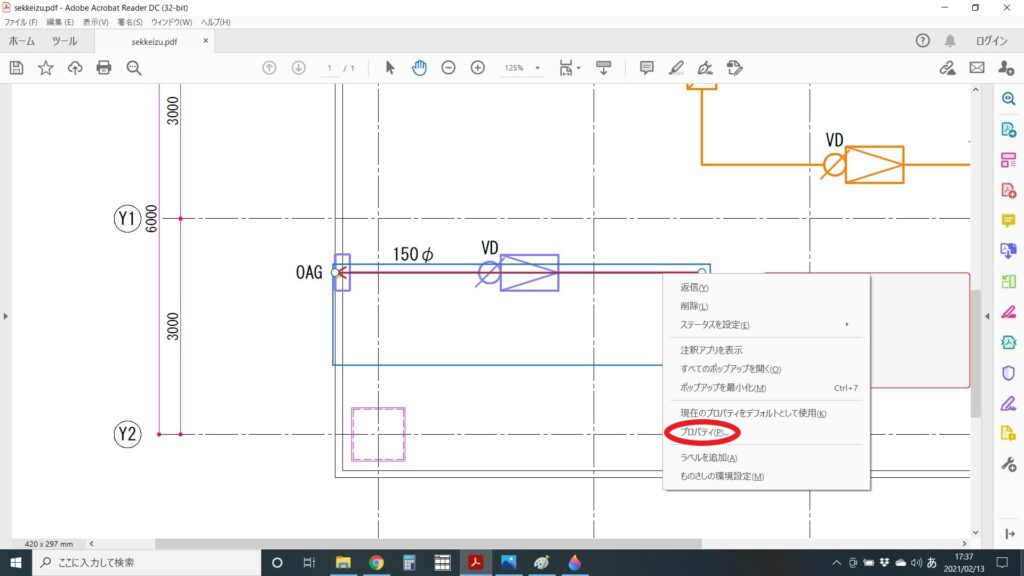
さらに測定したところを右クリックするとメニューが表示されますので、「プロパティ」を選択してみましょう。

「プロパティ」を選択すると、色や太さや不透明度が設定できます。
「プロパティをデフォルトとして使用」にチェックを入れると、設定が維持されます。
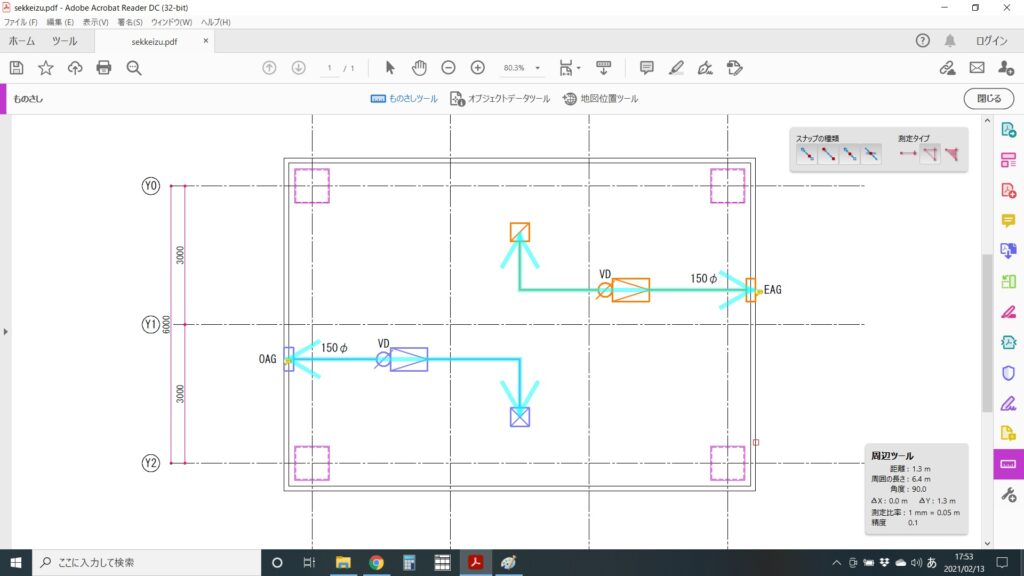
お気に入りの設定ができたら、次の系統を測定していきましょう。
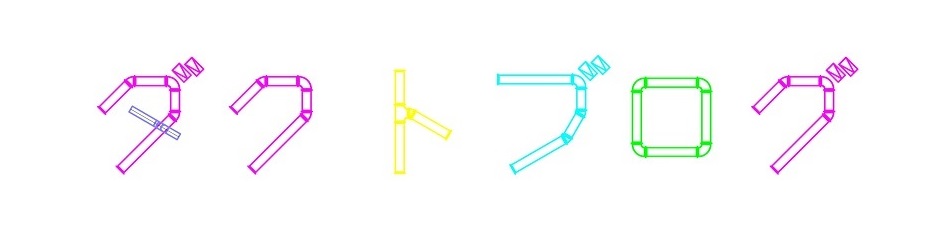
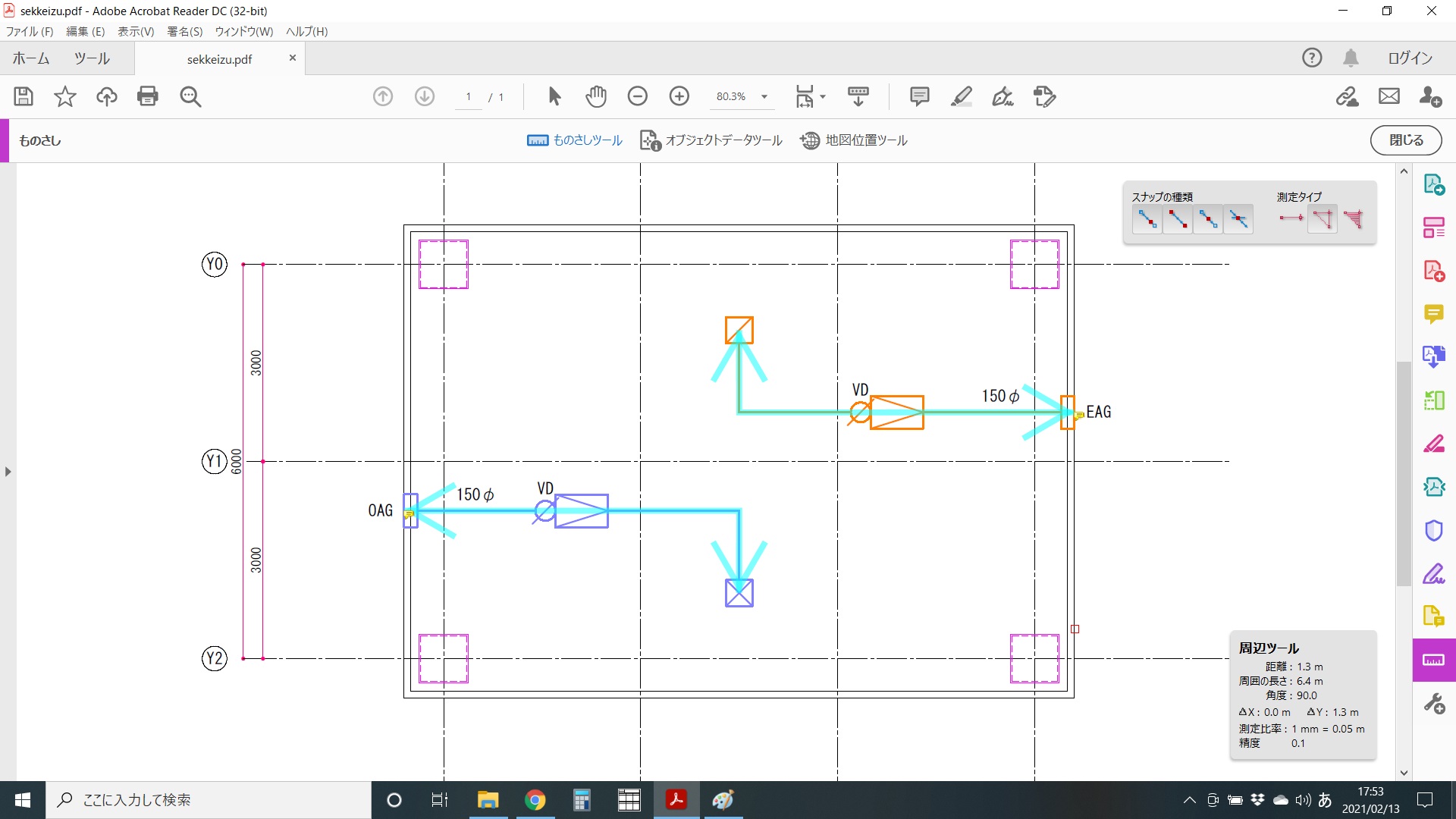
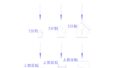

コメント